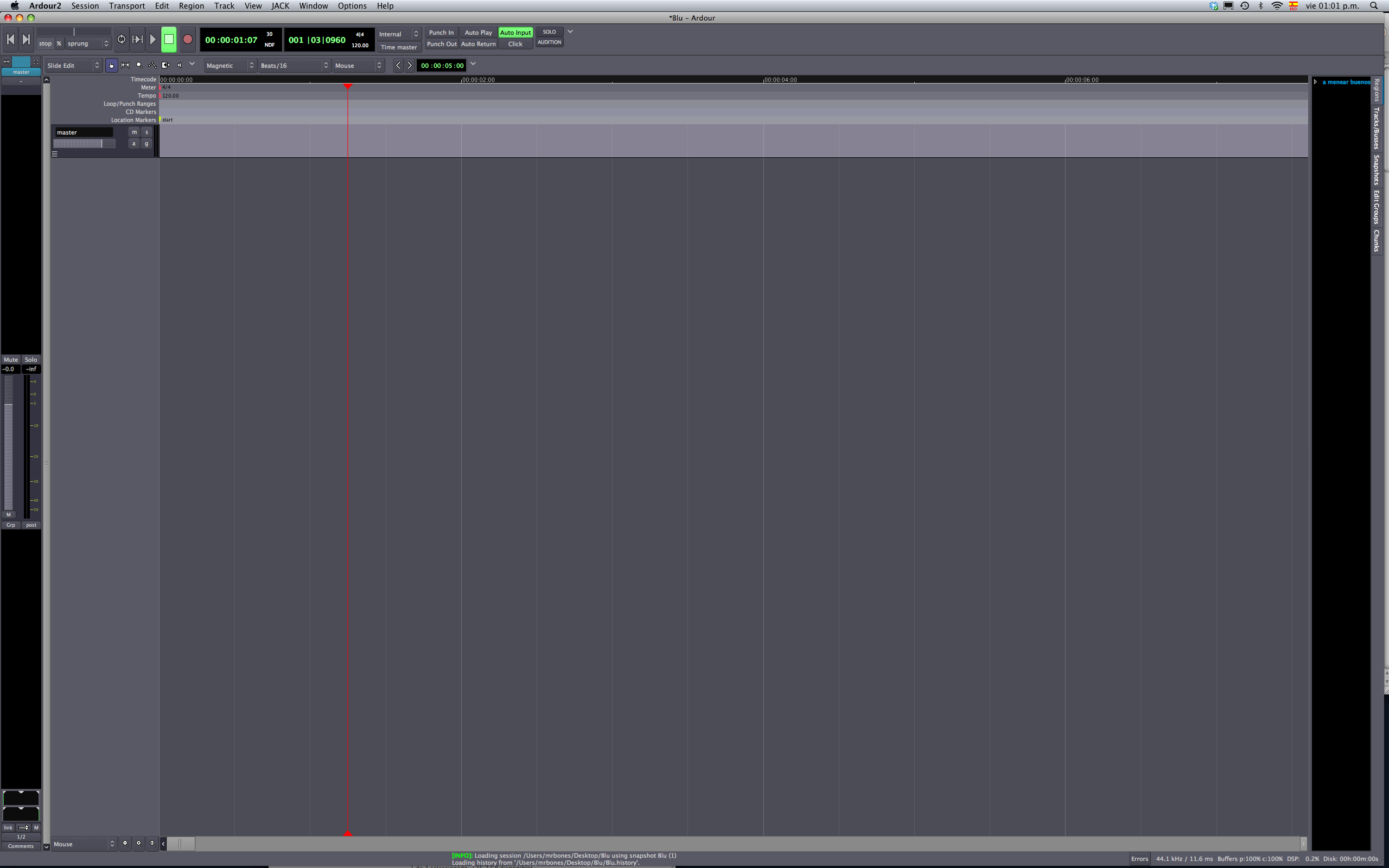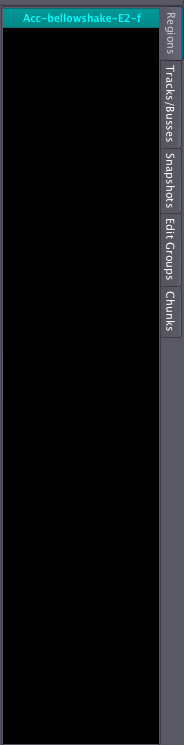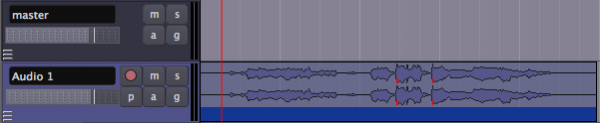El Editor
Una vez creada la nueva sesión, vamos a ver la ventana del
editor de Ardour, la ventana más importante y donde vamos a
poder ver y manipular todos nuestros audios.
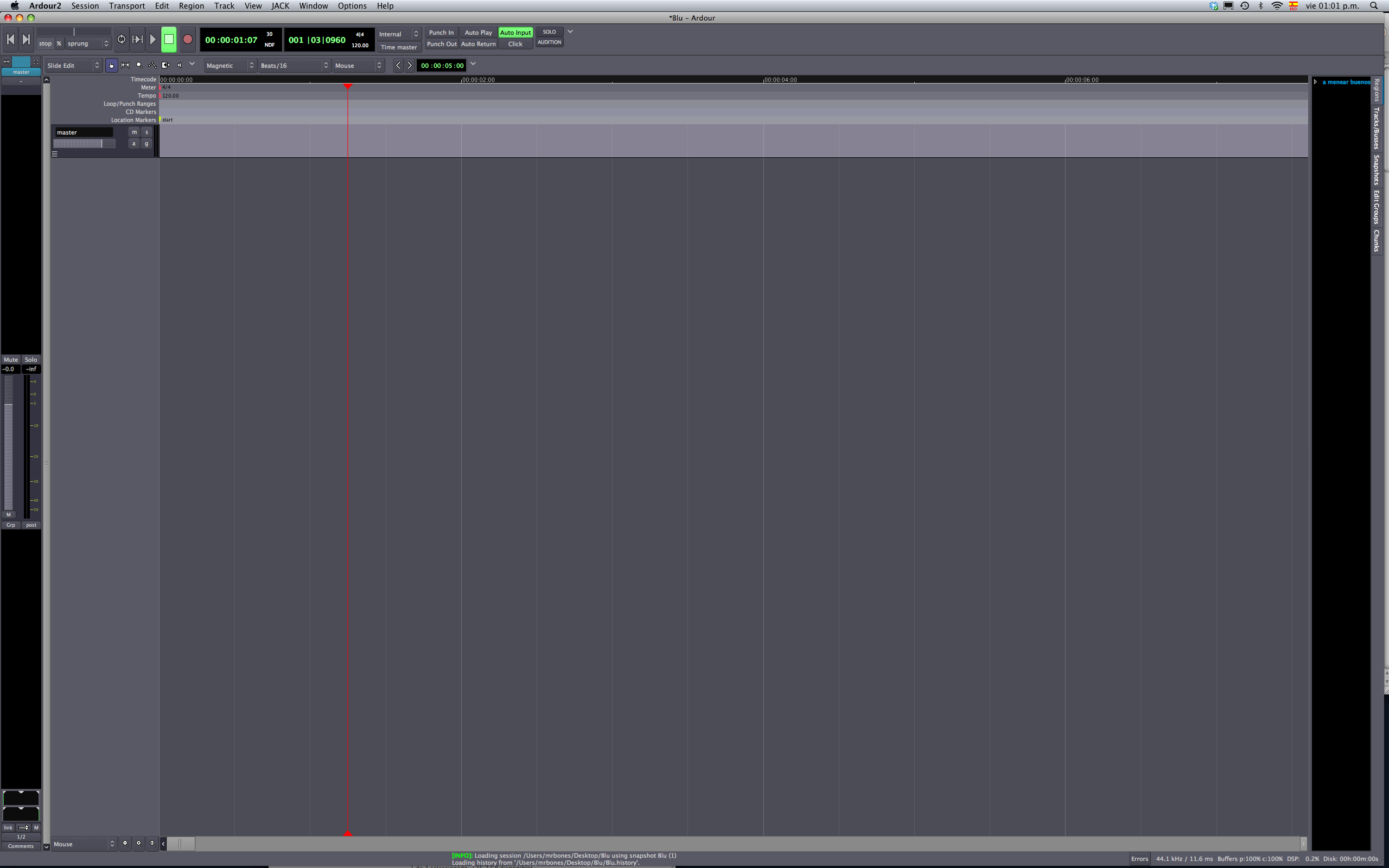
Hasta arriba del editor podemos ver varias ventanas:
- Trasport Menu
- Clock
- Edit Modes/Cursor Modes
- Snap Mode
- Auxiliary Controls
Debajo de esta área esta el Main
Canvas donde irán todos los Tracks y
Busses que contendrán las regiones de audio que vayamos a
editar. A la
izquierda se encuentra el Mixer Strip
del Track que tengamos
seleccionado
y a la derecha algunas pestañas que contienen las regiones,
tracks/buses, snapshots, edit groups y chuncks que tengamos en
nuestra
sesión.
Transport Menu
Con estos botones vamos a poder mover nuestro playhead
(la raya roja que indica
en que lugar de la linea de tiempo se va a reproducir nuestra
sesión)

- Rewind (regresar)
- Fast forward (avanzar)
- Jog/shuttle controls
- Loop playback
- Play range/selection (reproducir la región)
- Play from playhead (reproducir desde el cursor)
- Stop (parar)
- Record-enable (activar la grabación)
Clock

El clock (reloj) es donde podemos medir en que lugar se encuentra el playhead en nuestra linea de
tiempo. Al hacer click con el botón derecho podemos ver que
tiene las
siguientes opciones de medición:
- Time Code - Código de tiempo (para aquellos que trabajen
con
video)
- Bars:Beats - Compases y tiempos (para proyectos de música
donde
tengamos un tempo fijo)
- Minutos:Segundos
- Samples
Edit Modes / Cursor Modes

Los modos de edición o de cursor definen el comportamiento de
nuestro Main Canvas y las diferentes opciones que tenemos con el
cursor.
Hay 3 modos de edición:
- Slide edit (nos permite recorrer nuestra región de audio por el timeline)
- Slice edit (al recorrer una región
por el timeline se intercambia
posición con otra región)
- Lock edit (solo nos permite desplazar regiones hacia arriba
pasando por diferentes tracks)
Hay 6 modos para el cursor:
- Select/Move Object (seleccionar y mover objetos)
- Select/Move Range (seleccionar y mover rangos)
- Select Zoom Range (zoom)
- Draw Gain Automation (para dibujar la ganancia)
- Stretch/Shrink Regions (alargar o reducir regiones)
- Listen to Specific Regions (escuchar regiones especificas)
Snap Mode

Esta modalidad nos da distintas opciones para mover nuestros objetos
dentro del Canvas. Existen 3
modos:
Grid (las regiones dentro del canvas
se ajustan a la malla o matriz)
Magnetic (al recorrer una región
por el timeline hay un momento
donde
se traba dependiendo de nuestra malla)
No Grid (para que no se puedan ajustar a ninguna malla)
Los parámetros de nuestra malla se pueden medir en minutos,
compases,
tiempos y en relación a otras regiones
dentro del timeline.
Existe una opción que puede recorrer a través del timeline las
regiones de audio que tengamos
seleccionadas. Se llama ALIGN REGIONS
SYNC RELATIVE y se ejecuta con la tecla "a". Si la casilla que
esta a un lado de los parámetros de nuestra malla dice "MOUSE"
entonces
la región que tengamos
selecionada se moverá al punto donde este
nuestro cursor. Lo podemos modificar para que se mueva al playhead o a nuestros markers.
Controles Auxiliares

Estas funciones tienen que ver con configuraciones y preferencias que
nos ofrece Ardour a la hora de grabar.
Punch in y Punch Out - nos
activa los puntos donde automaticamente comienza y termina la
grabación.
Auto Play - cada ves que
muevas el playhead comenzara
la reproducción de las pistas
Auto Input - Ardour te activa
el monitoreo de tu señal dependiendo de lo que Ardour decide que
es lo que te conviene. Por ejemplo, si activas la grabación en
un canal se monitorea solo este canal.
Click - Un metrónomo
que va al
tempo programado en el timeline
Solo - Cada ves que tengas uno
o varios track en "solo" este
botton parpadea. Si presionas el botton
puedes desactivar todos los "solo"
y si no esta parpadeando todos los
tracks que este encima del playhead
se activan en "solo"
Editor Mixer
Tal como en una consola de audio o mixer,
aquí podemos visualizar
el
canal o channel strip que
tengamos seleccionado. Se verá
más sobre el
channel strip en usando los canales
del mixer.

Regions, Tracks/Busses, Snapshots, Edit Groups, Chunks
En la REGION LIST o lista de
regiones podemos encontrar,
guardar y accesar distintas regiones
o
clips de audio que tengamos en nuestro disco duro. Más
información sobre esto lo veremos en trabajando con regiones.
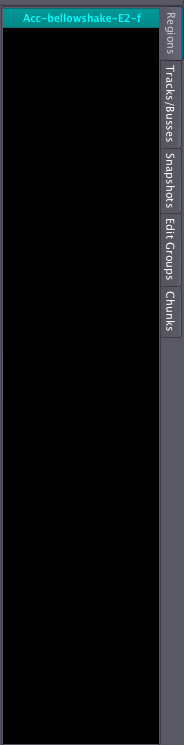
Main Canvas
El canvas es donde vamos a
acomodar todos nuestros audios dentro de
Ardour. Tiene 3 elementos básicos: RULERS, TRACKS & BUSES y
ZOOM
OPTIONS. Hasta abajo de el canvas encontramos información de
nuestra sesión como sample
rate, el tiempo que nos queda de
grabación, el uso del DSP y los errores del programa.
Rulers

Aquí podemos configurar nuestro timeline- veremos más sobre
este tema en configurando el timeline.
Tracks
y Busses
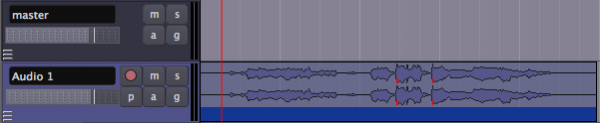
A lo largo del timeline puedes
acomodar diferentes regiones
de audio en
un track. Los busses nos
sirven para mandarle señales
provenientes de los tracks y
hacer submesclas. Por ejemplo, podemos
tener 4 tracks con sonidos
diferentes pero queremos que todos tengan el
mismo efecto. Lo ideal es poner un efecto a un bus y mandarle una
señal proveniente de cada uno de nuestros 4 tracks.
Más sobre este tema se vera en creando
tracks y buses.
Zoom Options

Tiene zoom in y zoom out pero también existe una tercera
modalidad
llamada ZOOM TO SESSION que te
permite visualizar todos los elementos
que están dentro del Main Canvas.
Configurando el timeline
regresar
al menu