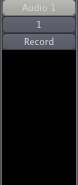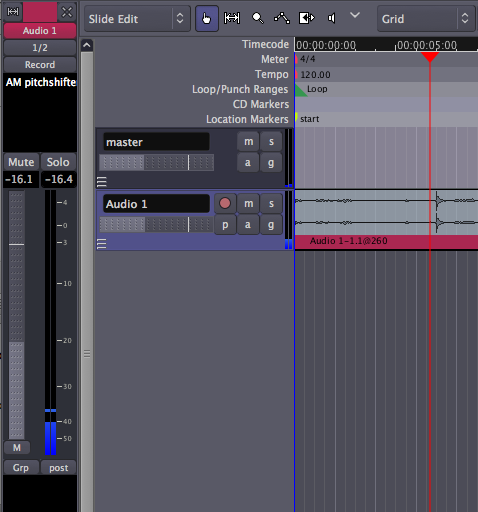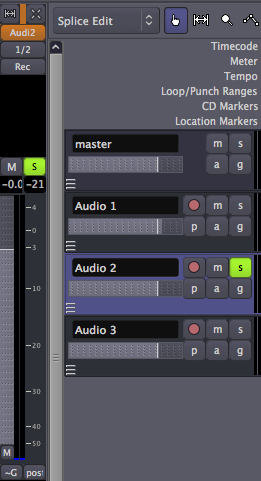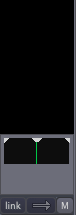Canales del mixer
Como ya vimos podemos tener vista del mixer si
presionamos las teclas "alt" + "m". Veremos una hilera de canales o
channel strips que representan todos los tracks y busses que tenemos
abiertos.
Mesclar audio es un proceso de convertir multiples tracks a una mezcla
estereo y que todos los sonidos se escuchen claros y bien balanceados.
Para hacer esto vamos a utilizar 4 herramientas que nos van a
simplificar este trabajo:
Levels - volumen dB (que no es
lo mismo que ganancia)
Panning - nos sirve para
acomodar nuestros audios en nuestra mescla estero
Equalization - nos permite
modificar el rango de frequencias de la señal de nuestro track o
bus.
Compression - nos ayuda a
nivelar el volumen y darle más presencia nuestro audio.
Existen otros procesos que le podemos hacer a nuestro audio para que
obtenga distintos ambientes y profundidad como la reverb y el delay.
Channel strips
Cuando vamos a modificar o revisar el comportamiento de un track o bus
debemos verlo de arriba hacia abajo ya que esta es el camino que
recorre la señal de audio que esta pasando por es channel strip.
Existen dos formas de visualizar nuestro canal: regular o narrow mode.
Podemos modificar esto con el icono que se encuentra hasta arriba a la
derecha de nuestro canal. Con la cruz que se encuentra a su lado lo
escondemos.


Abajo de esto podemos encontrar 3 casillas: (de arriba a abajo)
El nombre de nuestro track
El input de nuestra interfase de audio
Para armar nuestro track cuando
queramos grabar
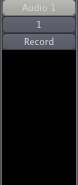
El area negra que se encuentra debajo de estos botones es donde vamos a
poner los pre-fader plugins y sends.
Pre-fader significa que estos
plugins y sends van a modificar el audio antes de que pase por el fader o volumen de nuestro track.
Fade/Peak meters
A un lado de nuestro fader o control de volumen tenemos el peak meter
donde podemos visualizar el volumen en dB de nuestra señal.
Arriba de estos meters, los numeros que aparecen en las casillas
indican en nivel máximo que ha sonado hasta ese momento. Para
resetearlos le damos click en esa casilla.
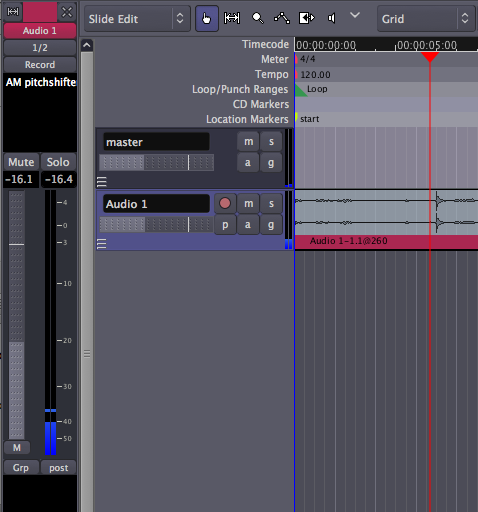
Tambien podemos vizualizar la ganancia de entrada de nuestro track con
el boton que se encuentra debajo del peak meter, alternando entre pre y
post fader. Esto se llama Metering Point.
Solo
Cuando un track esta en solo (la "s" amarilla) el resto de los canales
se vuelven inaudibles.
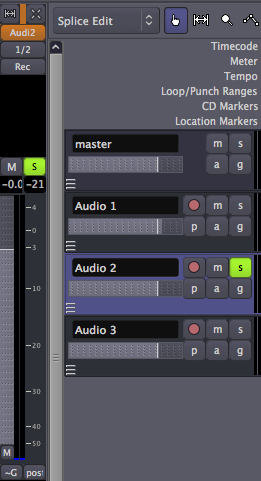
Mute
El botón de mute (la "m" que se enucentra a un lado del solo)
hace que ese track o bus sea inaudible. Si le das click-derecho sobre
el boton de mute, te aparece un menu donde podemos indicar el punto
exacto donde queremos que se realice el mute.
Post-fader Plugins&Sends/Panning
Siguiendo nuestro recorrido por el channel strip nos encontramos con el
area negra post-fader. Igual que el espacio negro de arriba podemos
insertar plugins y sends.
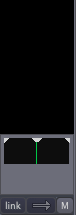
Despues vamos a encontrar una casilla con una ralla verde en
medio. Esta raya indica el paneo de nuestro track. Como acomodamos
nuestro audio en el campo esterofónico.
Routing /Comments

Al final de nuestro channel strip encontramos el output rounting botton
donde podemos configurar el ruteo de salidas de nuestro track o bus y
el boton de comments donde podemos escribir nuestras notas.
Niveles y Paneo
regresar
al menu